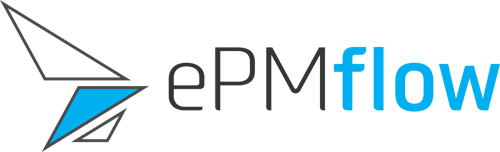W poprzedniej części omówiliśmy kilkanaście praktycznych aspektów potrzebnych do tego, aby efektywnie rozpocząć pracę z ePMflow i przeszliśmy przez szablon projektu. Kolejny krok to konfiguracja projektu, która przebiega zasadniczo zawsze tak samo, zgodnie z kolejnością arkuszy w szablonie. Czas konfiguracji będzie zależał od projektu i może wynosić od jednej do kilku godzin.
Pod tym linkiem Projekt SZK-48 znajdziecie uzupełniony szablon projektu, na bazie którego będziemy arkusz po arkuszu konfigurować nasz pierwszy projekt na ePMflow.
Pierwszy z nich to “Dane wstępne” i na bazie tych danych zakładamy nowy projekt (uzupełniamy nazwę, opis itd.) Projekt zakładamy z panelu użytkownika w module “Moje projekty”, klikając na “Tworzenie projektu”.

Projekt tworzy się ze standardowym widokiem modułów. Menedżer może skonfigurować interfejs o dodatkowe moduły, które będą widoczne dla pozostałych użytkowników projektu. My zaczniemy od standardowego widoku i w miarę potrzeb będziemy modyfikować panel projektu.
UWAGA
- Przy pierwszym projekcie, tylko koordynator wdrożenia ze strony Klienta ma uprawnienia do tworzenia nowych projektów. Sukcesywnie może takie uprawnienia przydzielać kolejnym osobom ze swojego zespołu. Wystarczy dopisać je do odpowiedniej grupy.
- Użytkownik, który stworzył projekt staje się automatycznie Menedżerem projektu i ma możliwość dodawania nowych osób do projektu.
- Klient nie może sam usunąć projektu. Można to zrobić jedynie za pośrednictwem supportu – na prośbę Klienta.

Projekt został założony, w szablonie przechodzimy do zakładki “Struktura”. Sposób w jaki zostanie skonfigurowana struktura katalogów i uprawnienia, powinien być ściśle powiązany z ustaleniami pomiędzy interesariuszami inwestycji. Aby pokazać realny projekt, zakładamy poniżej opisaną historię:
- Inwestor najpierw zamówił kompletną dokumentację projektową. Na jej bazie wybrał w pierwszym kroku Inżyniera Kontraktu, a następnie Generalnego Wykonawcę.
- CDE dostarcza Inżynier Kontraktu.
- CDE ma zostać uruchomione na etapie realizacji inwestycji.
- Użytkownicy CDE to: Inwestor, Projektanci, Inżynier Kontraktu, Generalny Wykonawca.
- Zakres działania CDE:
– wspólne środowisko danych dla wszystkich interesariuszy projektu;
– zarządzanie zmianami w dokumentacji projektowej.
Założenia przedstawiamy dodatkowo za pomocą macierzy RACI, którą można rozbudować o kolejne zadania i osoby na danym projekcie. Polecam stosować taki sposób rozpisywania ról na projekcie. Poniżej przykład spójny z powyższą historią.

Przechodzimy do tworzenia folderów. W szablonie widzimy dosyć ubogą strukturę, ale wystarczającą dla zarządzania zmianami w dokumentacji projektowej.
Dlaczego taka, a nie inna struktura katalogów i dlaczego takie nazwy?
- Rozdzielenie folderu uzgodnień od folderu aktualnej dokumentacji projektowej pozwala na:
– kontrolę uprawnień w zakresie wglądu i wprowadzania danych czy też wprowadzania zmian (z uwagi na to, że uprawnienia przydzielamy folderom);
– szybki dostęp do oficjalnych rewizji i szybki dostęp do wersji, które podlegają uzgodnieniom (rewizja i wersja to dwie różne rzeczy, co wytłumaczę w następnym artykule). - Mając w planach stosowanie obiegów trzeba pamiętać o dedykowanym folderze dla raportów z obiegów.
- Czy stosować podfoldery? Jak zwykle, to zależy. Na ePMflow możemy pracować na dowolnej strukturze folderów.
- O czym warto wiedzieć jeśli zdecydujemy się na podfoldery:
– grupowanie danych po folderach pozwala szybciej do nich dotrzeć w bibliotece dokumentów dzięki temu, że mamy je wstępnie posortowane;
– niektórzy użytkownicy mają silne przyzwyczajenia i bez folderów branżowych nie potrafią żyć :);
– przy kilku tysiącach plików dokumentacji projektowej pozwolą sprawniej się poruszać w bibliotece dokumentów;
– dana organizacja może mieć standard w którym są stosowane podfoldery branżowe;
– w nazwie pliku w 99% przypadków występują skróty branż, które przy użyciu podfolderów branżowych chcąc nie chcąc zdublują nam tę informację. - Jeśli nie stosujemy podfolderów to w miarę swoich potrzeb korzystamy z opcji typu: sortowanie, filtrowanie, grupowanie i wyszukiwanie na bazie nazwy pliku i metadanych.

Katalogi zrobione, teraz przechodzimy do nadawania uprawnień. Będziemy korzystać z grup, które są wprowadzone w szablonie projektu. Ich nazwy są połączeniem nazwy projektu i interesariusza (np. szk-48_inwestor) i tworzą się na ePMflow automatycznie w momencie tworzenia projektu.
UWAGA
- Jeśli nie skonfigurujemy uprawnień do katalogów, to wszystkie katalogi będą widoczne dla wszystkich użytkowników w projekcie, a uprawnienia do nich będą zgodne z rolą użytkownika na projekcie.
- Starajmy się trzymać projekt w ryzach i nie tworzyć niepotrzebnych grup. Te standardowe 16 sztuk jest w zupełności wystarczające. Jeśli dodatkowa grupa będzie Wam bezwzględnie potrzebna to należy zgłosić do supportu ePMflow.
- Tworząc katalog do uzgodnień mamy możliwość zróżnicowania uprawnień. Tylko jedna grupa ma możliwość edycji danych w katalogu “Dokumentacja projektowa” czyli Inżynier Kontraktu, dwie inne grupy mają możliwość dodawania dokumentów do uzgodnień (Projektanci i Generalny Wykonawca). Dokładnie w ten sam sposób możemy stworzyć zestaw katalogów do innych dokumentów: kart materiałowych, zapytań o informację itd.
- Jeśli w trakcie projektu pojawi się potrzeba dodania podfolderów, to uprawnienia domyślnie są dziedziczone z wyższego folderu.

Kolejny krok to dodanie osób do projektu. Możemy dodać osoby, które już mają konto ponieważ są w innych projektach lub założyć nowe konta dla nowych osób.
W momencie przypisywania osób do projektu nadajemy im rolę poprzez dodanie do odpowiedniej grupy w konsoli administratora użytkowników platformy. Najlepiej wybrać na początku rolę “Odbiorca/Consumer” jako rolę o najmniejszych możliwych uprawnieniach. W kolejnych artykułach pokażę jaki wpływ na projekt ma zwiększenie roli. Na koniec przypisujemy użytkownika do grup związanych z uprawnieniami do folderów.

Zostały nam trzy arkusze: Kodyfikacja, Kod QR i Właściwości. Aby pracować na ePMflow nie musimy ich bezwzględnie konfigurować, ale chcąc zachować najwyższe standardy, nie wypada ich nie stosować.
Do konfiguracji kodyfikacji używamy reguł, które podobnie jak uprawnienia są dopinane do folderu. Reguła, która sprawdza nazewnictwo oparta jest o tzw. wyrażenia regularne. Dla naszych klientów udostępniamy krótką jednostronicową instrukcję najistotniejszych kwestii dotyczących konfiguracji wyrażeń regularnych dla większości typowych przypadków nazw dokumentacji. W przypadku problemów support ePMflow zawsze służy pomocą.
UWAGA
- Kodyfikację włączamy w folderze “Dokumentacja projektowa” oraz “Dokumentacja projektowa – uzgodnienia”.
- Zalecamy włączyć na wszelki wypadek opcję “Zastosuj regułę do podfolderów”.
- Jeśli wiemy, że ta sama reguła będzie występowała w kilku lub kilkunastu miejscach to warto zastosować linkowanie reguł. Wrócimy do tego później.

Kod QR również oparty jest o regułę, ale oprócz niej musimy jeszcze pamiętać o włączeniu aspektu, który umożliwia konfigurację kodu QR we właściwościach folderu. Regułę i aspekt włączamy do jednego folderu, w którym zamierzamy trzymać aktualną dokumentację i wszystkie inne formalnie zatwierdzone rewizje dokumentów.
Kolejność działania:
Najpierw włączamy aspekt.

Następnie dodajemy regułę i konfigurujemy ją podobnie jak regułę kodyfikacji.

Na samym końcu wchodzimy we właściwości folderu i konfigurujemy lokalizację kodu QR.

Został nam ostatni arkusz “Właściwości”. Aby móc przydzielać właściwości do plików, które umieszczamy na platformie musimy je włączyć w danym projekcie. W tym celu dodamy sobie do projektu moduł “Wykazy danych”. Opcję modyfikacji panelu projektu znajdziemy w prawym górnym rogu “Dostosowanie panelu użytkownika”. Następnie dodajemy moduł, który nas interesuje i klikamy “Zapisz”.

Następnie klikamy na “Tworzenie listy danych”, wybieramy “Lista dynamiczna” i w zależności od tego których właściwości będziemy używać, wpisujemy w tytule:
- epmCore:status
- epmCore:revision
- epmCore:docType
- epmCore:phase
Następnie trzeba ustalić wartości jakie będziemy mieli do dyspozycji na danym projekcie. Jeśli chcemy skorzystać z wartości predefiniowanych to w polu opis wpisujemy <MERGE>. Dzięki temu raz skonfigurowane wartości w projekcie “administration” możemy używać na każdym projekcie. W kolejnych artykułach opiszę bardziej zaawansowane opcje. Nie mniej warto dobrze przemyśleć w jaki sposób będziemy z właściwości korzystać.

I na tym zakończyliśmy konfigurację projektu zgodnie z założeniami przesłanymi przez Klienta. Oczywiście nie kończy to możliwości konfiguracji projektu, bo jak zapewne zauważyliście w treści artykułu, będziemy z czasem przechodzić do rzeczy bardziej zaawansowanych.